After many years, I am coming back to get 3 RFID readers to work together again. Completely forgot how I did it , I started with Software serial. I couldn’t get two software serial ports to work. After reading the notes I left for myself in this post (https://www.ivadream.com/kyle/red/?p=4344). I found out from myself that in order to get 3 RFID readers working on 1 Arduino, I had to use 1 hardware serial, 1 software serial, and 1 altsoftware serial. It worked like charm!
Author: admin
Capsule Vending Machine
Finally made some progress in the DIY vending machine, going to reactivate the Acorn Riders project. After building the coin dispenser, I have been looking for a capsule vending machine. My ideal vending machine was Bandai’s Capsule Station Mini (カプセルステーション ミニ). It looks very different than the regular size one and goes well with my coin dispenser setup (in my imagination). However, I’ve not able to find one in any of the market places all these years.
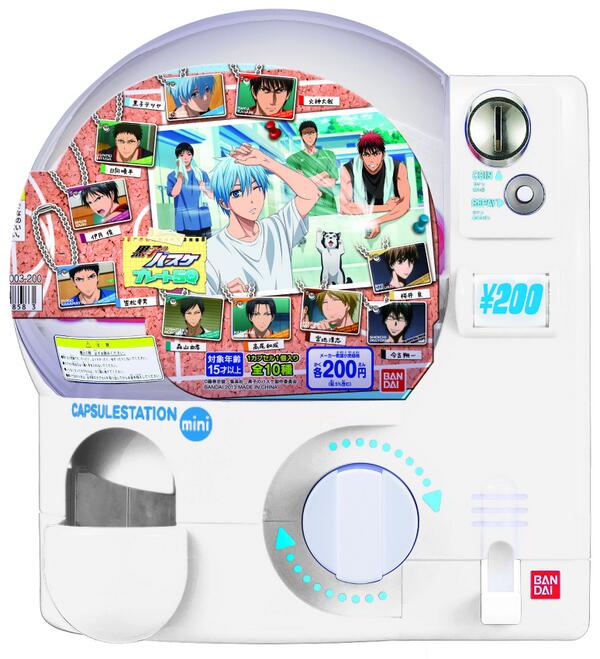
Over the years, I have encountered a couple of DIY vending machines. First one was VEND on Thingiverse (https://www.thingiverse.com/thing:45347). My final version is eventually based on this build, I learned so much from taking its design apart. The second one was the Recycle Capsule Machine (循環ガチャ)(https://circular.yokohama/projects/circular-capsule-macine/). I first bumped into one when I visited the Fabcafe in Shibuya. It was made with laser cut and 3D print parts, very eye-catching. It made an impression of me when I found out it takes bottle caps as coins. Last year, when I was judging the Creative Discovery Challenge 2023 (https://awrd.com/award/cdc2023/result), I saw the same vending machine again. They now have multiple versions of the machines which is very encouraging.
I started to take notice of the mechanics of simple vending machine in this issue of TV magazine (テレビマガジン) in January 2016. It is basically using the same mechanic as the VEND where the handle connects directly to a drum that vends a capsule when rotates. On the other hand, the commercial ones like Bandai’s Capsule Stations has a more complex setup with multiple drums, which increases the chance of capsules falling into place correctly so that a capsule is always ready for vending.


After study VENT, I started to modify the design to suit my needs. I first modified the faceplate (VEND-CoinFace.stl) by removing the extended coin track. I tried to create a simpler look and feel so I can add my own narrative elements to the surface later on. I also modified the drum so it can handle bigger capsules while keeping the same form factor if not a little bit smaller. I then broke parts into smaller ones for easy printing and assembling. After all the specialty parts are modified, I designed a new casing for them with a detachable coin compartment. There are a few places needed to be improved, but I am pretty happy with the outcome.
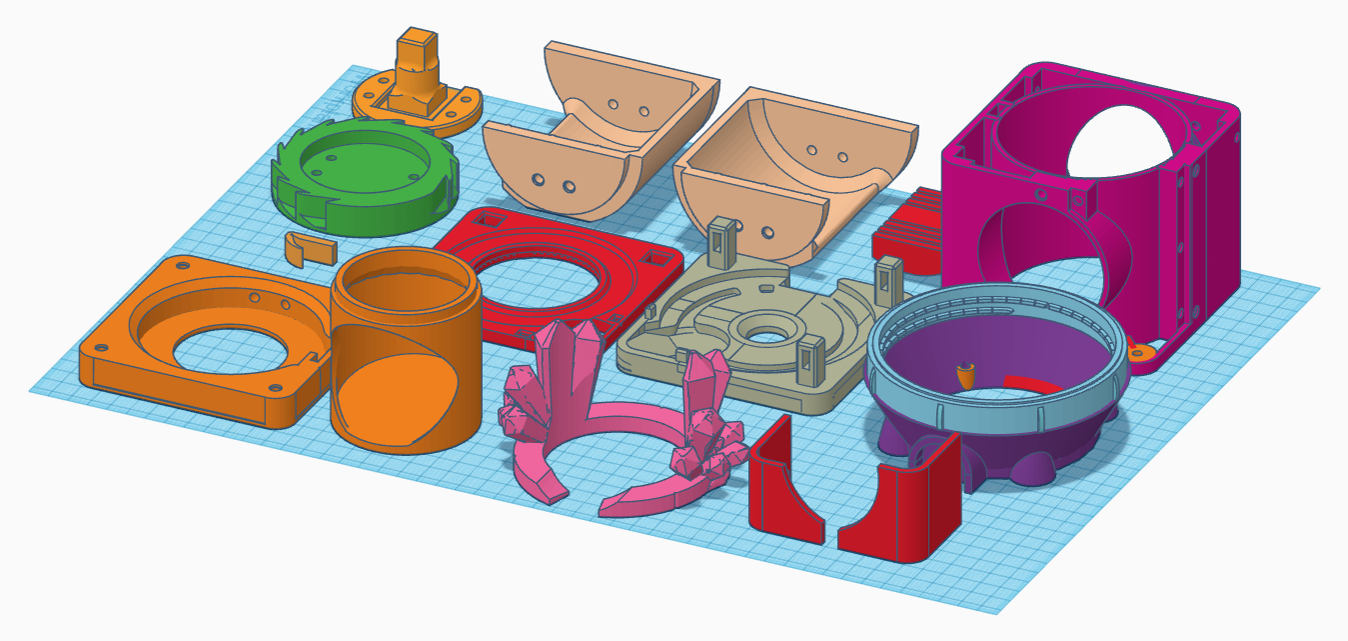
For the capsule container, it has to be from the legendry pork sung jar. I redesigned the top so I can screw the jar in securely. It’s perfect in every way.

Put it together:

AR Marker Contraptions
Handy Magi System
ハッピージョギング・イン・ハワイ
Happy Jogging In Hawaii
2001 Playstation

ステッパーコントローラ(オレンジ)
ハッピーダイエット (Happy Diet) 対応


THE HELL HOUND WALKER
NEW REMOTE WORKING OPPORTUNITY AVAILABE IN HELL!
Hell sure has become the popular destination in afterlife recently. In order to improve the overcrowded working condition, the bureau of labor in the underworld has open up to the idea of remote working. This is a pilot program for monster walkers in hell which is similar to dog walkers here. If you have received one of these kits at your doorstep, congratulations, you are going to hell soon, and you better set it up and start working, those hell hounds won’t walk themselves!

This is a single player experience made possible with a custom alternative controller which allows the player to walk a hellhound on a leash. People who work remotely as a hell hound walker will receive a remote working kit. Inside the kit, there is some kind of a monitor, a specialty controller (the Leash), manual, power adaptors, and some AV cables.
The Leash controller is made of a repurposed Gametrak 2 joystick module. I have been wanted to upcycle Gametrak 2 controllers for something fun since it came out. It is essentially a physical motion tracker. It is a brilliant idea from other side of the pond. It is a wonderful controller, especially the 2nd version with modular joysticks which I incorporated in my controller. I also loaned it to my students from time to time just to see what came up. Here are two fun examples:
Echo Rift by Yi-Ning Huang, Clover Paradise, Pierce Wolcott, and Hang Ye, 2014.
This experience puts players into the shoes of a bat navigating a virtual cave. By tilting and turning the oculus, users could control their trajectory as they glide past stalactites and stalagmites. Using a Gametrak controller modified to be wearable, players could also influence their altitude by flapping their arms. This resulted in surprisingly immersive experience, that was also lots of fun to watch.
https://piercewolcott.com/portfolio/echo-rift/
Group Project Assignment 1 by Luca Jeha Civita and Krystal Huang, 2023.
We decided to create an instrument using the Gametrak string sensors Kyle showed us in class. We pictured something that allowed for rhythm, harmony, and melody.
https://new-arcade.tumblr.com/post/732013080328929280/luca-krystal-progress-report
Since this is supposed to be an tool sent from hell, I am trying to make the alternative controller looks like an ancient religious artifact from a sci-fi movie or Warhammer 40K — that dark, gothic, and futuristic look and feel. Most of parts are connected or glued together with Lego Technic friction pins (#2780). The base are hold together securely with a hair loop which is a technique I used frequently with my builds.

The enclosure for the Gametrak 2 module has gone through many iterations. The original design was meant to work with M5Stack Fire and its sensor units, so I designed thicker wall to accommodate the Lego Technic pins. I moved on to a simpler Arduino setup because the analog data are more reliable for what I am doing. I am able to reduce about 5mm (back plate) + 3mm (front plate) of the thickness which helps the controller and the leash align with the hook on top better.
For the aesthetics, I am imagining each level is a park in hell. There will be lost souls, ghosts, monsters, magma everywhere, typical hell stuff. The first park is an abundant race track that I modified from a Synty game asset that I own and remixed it with all the hell elements above.

The missing piece:
https://www.frathwiki.com/Parseltongue-inspired
List of Game assets used in this prototype:
Mix of Synty Game Assets
https://syntystore.com/
Demon Dog
https://assetstore.unity.com/packages/3d/characters/creatures/demon-dog-122346#publisher
Simple Racer – Cartoon Assets
https://assetstore.unity.com/packages/3d/vehicles/land/simple-racer-cartoon-assets-37490
Oak Forest (Tree Pack)
https://skfb.ly/oOrvE
The ambience sound 1 was a loop sampled from
-D&D Ambience | Hell | Cries, Agony, Despair, Demons, Devils, Magma, Avernus
https://youtu.be/JzVIkY5tKcE
The ambience sound 2 was a loop sampled from
10 Hours Lava Flow, Kilauea Hawaii
https://youtu.be/kTpglKDyn4s
NEW VIEW SCHOOL 2024 PREP
Dan visited DT in 2018 when he was an evangelist at Unity. He did a demo for us on Unity’s latest cinematic pipeline at the time. Can’t believe it was almost 7 years ago! I reached out to Dan for some insights on how much we will be able to accomplish with Unity Visual Scripting and VisionOS.
… it’s been a really fun project. There has been some work to support visual scripting in AR Foundation but mostly from a mobile perspective. The good news is that most of those API’s are the exact same on mobile as on VisionOS.
So there are some visual scripting nodes and logic is supported for accessing ARKit data (through AR Foundation). The challenge will probably be understanding how and where ARKit on iOS differs from ARKit on VisionOS (it’s a very small subset of the features supported on iOS). Then creating custom logic to fill those gaps or access the data differently. Lastly input will likely be a challenge as there are some unique constraints to how VisionOS handles input.
STYLY-VisionPro-30Days:
https://github.com/styly-dev/STYLY-VisionPro-30Days
Requirements
- Unity
- Unity 2022.3.27 or later (Use 2022.3.XX)
- Modules:
- visionOS Build Support
- Render pipelines: URP
- Color Space: Linear
- Xcode (if you want to test with visionOS simulator)
- Xcode 15.2 or later
- Apple Silicon Mac (M1/M2/M3)
OSC Jack
-> OscJackVS
-> WebRequest Visual Scripting
-> PolySpatial Environment Diffuse Shader
-> Spectrum Visual Scripting Nodes
-> UniGLTF
-> VRM-1.0
-> VRM Visual Scripting Nodes
- In your Unity project, go to Windows > Package Manager.
- On the status bar, select the Add (+) button.
- From the Add menu, select Add + package by name. Name and Version fields appear.
- In the Name field, enter
com.unity.cloud.gltfast. - Select Add.
- The Editor installs the latest available version of the package and any dependent packages.
Currently stuck on Day 3.
Supported features for STYLY visionOS Plugin
- Mixed Reality mode: Bounded Volumes, Unbounded Volumes
- Standard URP shaders: Lit, Simple Lit, Unlit and some shaders in supported Unity packages
- Visual Scripting
- Timeline, animator, animation, audioclip and other basic features. See Supported Unity Features and Components page for the detail.
NOT Supported features for STYLY visionOS Plugin
- Fully Immersive VR, Windowed Apps
- Your C# scripts
- Custom shaders
- Visual Effect Graph
- Postprocessing Stack
FAQ
- How does the thumbnail work after upload? Is there a specific orientation and position to get a better thumbnail?
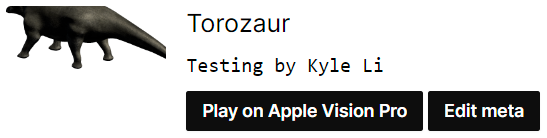
Tiny Thermal Printer
original documentation:
https://learn.adafruit.com/mini-thermal-receipt-printer/overview
Power

The Tiny printer has three sockets: a 2-pin connector for power, 5-pin for TTL serial communication, and a USB port. DO NOT attempt powering from the red and black wires of the serial cable. This cable is not following common electronics color conventions and connecting power here may damage the printer! Use ONLY the 2-pin connector for power.
Print Test Page
Most of these thermal printers have a test feature providing basic diagnostics. You’ll then know that power is good, paper is correctly loaded, and have some configuration details of the particular unit.
On most Mini and Tiny printers: hold down the button on the top of the printer while connecting power to print a test page. In normal use, tapping this button feeds the paper by one line.
For Product #2751: “Tiny”
The Tiny printer data cable has five wires:
Red = GROUND (yes, red, and yes this totally is the opposite of common electronics conventions)- Green = data IN to the printer (RX)
- Blue = data OUT of the printer (TX)
- Yellow (DTR) and black can be left unconnected
*The above description is not true to my Tiny Thermal Printer, my black wire is ground. It is labelled at the bottom of the printer.
This is in addition to the separate power cable, described on the prior page.
To Arduino
For a board like the Arduino Uno, the other end of the jumper wires can insert into the board edge sockets. For smaller devices on a breadboard, insert into the corresponding contact strip.
Ground from the printer always connects to GND on the microcontroller board. For the data wires (TX and RX), which pins to connect to can vary by hardware and software, explained further on subsequent pages. Some situations may require specific pins, but you can usually use any two pins. Here’s the printer’s TX line connected to digital pin 5, and RX to digital pin 6:

M5Stack Fire
GPIO 36 is INPUT ONLY, so rx has to be 36
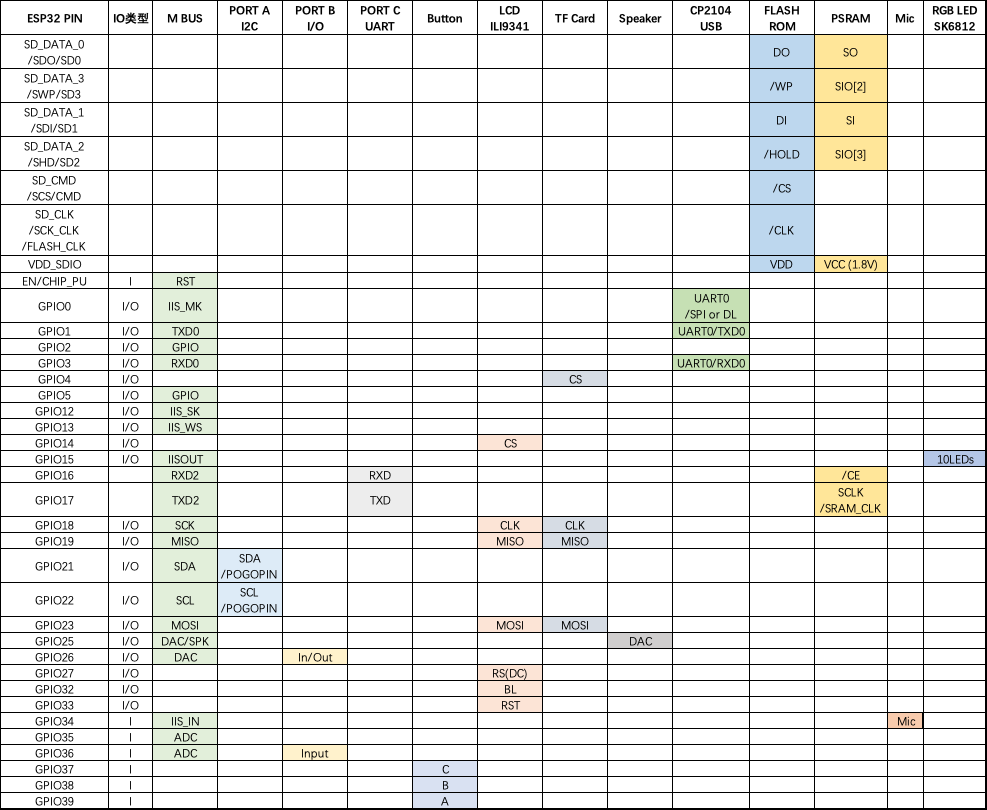
Arduino Code
Connections are explained on the prior page. For the Arduino example code, we’ll connect the printer’s data out (TX) wire to digital pin 5, and data in (RX) to digital pin 6. Ground can go to any Arduino GND pin. Pins are configurable, but this is what the example uses, so let’s stick with that for now.
On the Arduino side, pin 5 receives (RX) and 6 transmits (TX)…opposite of the printer’s pin functions…called a crossover configuration, something you’ll hear a lot in serial communication and networking.
Install Library
We made an Arduino library to assist working with these printers.
Go to the Arduino Library Manager under Sketch→Include…Library→Manage…Libraries…
Search for and install the Adafruit Thermal Printer library
You should now be able to access the sample code by navigating through menus in this order: File→Sketchbook→Libraries→Adafruit_Thermal→A_printertest
If your printer test page shows ‘BAUDRATE: 9600’, you’ll need to make a small change to the library source code. Using a text editor (Notepad, etc.) open the file Adafruit_Thermal.cpp and change this line:
#define BAUDRATE 19200
Some printers arrive from the factory set for 19200 baud, but a few may be set to 9600. This will not negatively impact the performance of your unit! The speed of the paper through the printer is already much less than this and you will not see any difference…it’s strictly a data protocol issue of getting the microcontroller and printer communicating.
M5Stack Fire
Two places in the A_printertest sketch have to be modified to work with M5Stack Fire:
- Use Hardware serial. Make sure to pass the address (&Serial2) to the printer and initiate it properly in setup().
- Adafruit_Thermal’s setFont is conflict with the M5 one. Go into Adafruit_Thermal.h and Adafruit_Thermal.cpp and change the function name to something else. I changed setFont to setTPFont.
OK upload the sketch (with baudrate change if necessary) to the Arduino. You should see the printer print out the example receipt which includes all the capabilities of the library.
The thermal printer has a few handy things it can do, most of which are in the A_printertest sketch. These are shown in the image above. In order, starting from the top:
- Inverted text: this is invoked by calling inverseOn() — you will get text that’s white-on-black instead of black-on-white. inverseOff() turns this off.
- Double height: this makes text thats extra tall, call doubleHeightOn() — likewise, turn off with doubleHeightOff()
- Left/Center/Right justified: this aligns text to the left or right edge of the page, or centered. You can set the alignment by calling justify(‘R’) (for right-justified), justify(‘C’) (for centered) or justify(‘L’) (for left-justified). Left-justified is the default state.
- Bold text: makes it stand out a bit more, enable with boldOn() and turn off with boldOff()
- Underlined text: makes it stand out a bit more, enable with underlineOn() and turn off with underlineOff()
- Large/Medium/Small text: by default we use small, medium is twice as tall, large is twice as wide/tall. Set the size with setSize(‘L’), setSize(‘M’) or setSize(‘S’)
- Line spacing: you can change the space between lines of text by calling setLineHeight() where numpix is the number of pixels. The minimum is 24 (no extra space between lines), the default spacing is 32, and double-spaced text would be 64.
Look through the source of the A_printertest sketch to see these used in context.
Bitmap Printing
This printer can produce bitmaps, which can add a touch of class to a receipt with your logo or similar. Resolution: 8 dots/mm. 384 dots/line;
The first step is to get the image prepared. The printer can only do monochrome (1-bit) images, and the maximum width is 384 pixels. We suggest starting with a small bitmap (100 pixels or less on each side) and then experimenting to get the size and look you want.
A few steps are required to prepare an image for printing. For Windows users, there’s a nice graphical user interface for this. For Mac and Linux, different tools are used…not as visually slick, but they do the job well.
[Caution] These barcode printers shouldn’t be confused with a LaserJet – they’re not good at printing heavy/dense images with lots of black or they might stick and stall!
Windows
Use an image editing program to save your image as a 1-bit BMP — in Windows, the built-in Paint program will suffice.
Download, install and run LCD Assistant (https://en.radzio.dxp.pl/bitmap_converter/). This program is for Windows only but does a really fantastic job! Load the BMP file you previously generated (in Paint, etc.). The file must be in BMP format — the software won’t read PNG, GIF, etc. Then a couple of settings need to be adjusted…
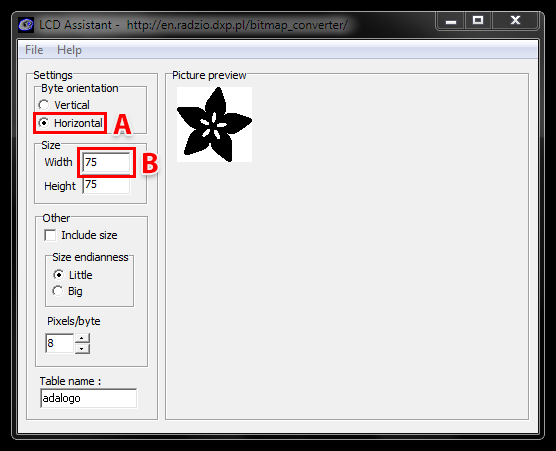
First, in the “Byte orientation” section of the settings, select “Horizontal” (item A in the image above).
Second (item B above), you may need to change the Width setting. Because this software (and the thermal printer) handle images in horizontal groups of eight pixels, if the image width is not a multiple of 8, it will be truncated (cropped) to the nearest smaller 8-pixel boundary. For example, with the 75 pixel wide image above, the output will be cropped to only 72 pixels wide, losing some data from the right edge. To avoid this, increase this number to the next multiple of 8 (that would be 80 for the example above), and the output will be padded with blank pixels to cover the gap. Remember the number you use here, you’ll need it later.
The image height does not need to be adjusted this way, only width.
Set the table name to something short but descriptive (e.g. “adalogo” above), then select Save Output from the File menu. Give the file a similarly brief but descriptive name, ending in “.h” (e.g. “adalogo.h”).
To get this file into your Arduino sketch, select “Add File…” from the Sketch menu. This will add a new tab to your code. Your original code is still there under the leftmost tab.
A couple of small changes are now needed in both tabs. First, at the top of the file containing the new table data, change “const unsigned char” to “static const uint8_t PROGMEM” as shown below:
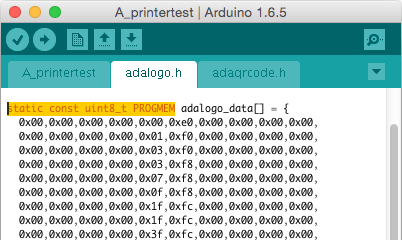
Next, in the tab containing the main body of your code, add an “include” statement to reference the new file:
#include “adalogo.h”
Check the A_printertest example sketch if you’re not sure how to include the code properly.
You can now output the image by calling printBitmap(width, height, tablename), where width and height are the dimensions of the image in pixels (if you changed the image width to a multiple of 8 as previously described, use that number, not the original image size), and tablename is the name of the array in the new tab (e.g. “adalogo” above).
Having a graphical user interface is nice, but some of these extra steps can be confusing and error-prone. If you prefer, the technique below for Mac and Linux works in Windows as well.
Barcode Printing
Thermal printers are really good at printing barcodes! This printer supports 11 different codes – UPC A, UPC E, EAN13, EAN8, CODE39, I25, CODEBAR, CODE93, CODE128, CODE11 and MSI. It only supports linear (1-D) barcodes, and can’t generate 2-D barcodes like QR codes (although there is a hack you can do, see below!) Barcodes are generated “on the fly,” which is nice — you can customize the height and data included quite easily.
You can make a barcode by calling printBarcode(“barcodedata”, BARCODETYPE), where the first string is the data to encode (e.g. a UPC code) and BARCODETYPE can be UPC_A, UPC_E, EAN13, EAN8, CODE39, I25, CODEBAR, CODE93, CODE128, CODE11 or MSI.
Some barcodes are very restricted — you can only put in 12 numbers, no characters. Others are very flexible and take nearly any character input. Please check out the wikipedia list detailing kinds of barcodes to pick the right one for your application.
The available range of barcodes varies with the printer firmware revision. Check Adafruit_Thermal.h for a list of codes.
It’s also possible to print QR codes, if you’re willing to pre-generate them. This might be handy if you want to, let’s say, include a URL on the receipt and the URL doesn’t change. You can generate QR codes at many sites including this one. Use the smallest QR code size. The image will be in PNG format, so if you’re using the Windows LCD Assistant tool you’ll need to convert it to BMP first (Windows Paint works for this). Then you can convert and embed this in your Arduino sketch as previously described.




Middle Earth Quests
Books:
1. Night of the Nazgûl
2. The Legend of Weathertop
3. Rescue in Mirkwood
4. Murder at Minas Tirith
5. A Spy in Isengard
6. Treason at Helm’s Deep
7. Mines of Moria
8. Search for the Palantír
9. Race from Rivendell
10. Pirates of Pelargir
11. Lost in the Lonely Mountain
12. Quest for the Palantír: The Ruins of Annuminas
13. Mission to Mordor
Play Aid
- Middle-earth Quest: A Spy in Isengard Character Sheet
- Middle-earth Quest: A Spy in Isengard Map Card (side 1)
- Middle-earth Quest: A Spy in Isengard Map Card (side 2)
- Middle-earth Quest: Night of the Nazgûl Map Card (side 1)
- Middle-earth Quest: Night of the Nazgûl Map Card (side 2)
- Middle-earth Quest: Rescue in Mirkwood Map Card (side 1)
- Middle-earth Quest: Rescue in Mirkwood Map Card (side 2)
- Middle-earth Quest: The Legend of Weathertop Map Card (side 1)
- Middle-earth Quest: The Legend of Weathertop Map Card (side 2)
- Middle-earth Quest: Treason at Helm’s Deep Character Sheet
- Middle-earth Quest: Treason at Helm’s Deep Combat Table
- Middle-earth Quest: Treason at Helm’s Deep Map Card (side 1)
- Middle-earth Quest: Treason at Helm’s Deep Map Card (side 2)
- Middle-earth Quest: Treason at Helm’s Deep MERP Stats Table
- Middle-earth Quest: Treason at Helm’s Deep Notes Page
- Middle-earth Quest: Treason at Helm’s Deep Random Number Table
Traveling Witch
I made a cauldron controller in 2020 (here). Originally, the controller was meant to do two things — read multiple ingredients (RFID tags) and use stirring motion (KY-040) as an input. The multi-RFID reader board wasn’t that reliable at the time. Depends on how the RFID tags was stacked, not all tags were read properly. However, stirring both clock and counter-clock wise was working and felt very satisfying. I have wanted to build an example of a simple ID system, I decided to come back to the cauldron and try a different approach to id the ingredients.
The old cauldron was made of KY-040 and Adafruit Feather. I decided to build the ID input module and cauldron with M5Stack this time because a stack of Limit Switch units (SKU: U145) is perfect for creating a simple ID system. I made the ID input module in the form of an alchemy cabinet. The player can insert the ingredient data card from the top of the cabinet and press down to send in ID. Switch-based ID system is a simple but effective method used in many interactive toys. Every switch has an on and off state. I used 5 switches to create 2 to the power of five -1 IDs for this play experience. -1 is because 00000 won’t work in my setup. I am only using 5 ingredient data cards at the moment.
M5Stack Fire Document:
https://github.com/m5stack/m5-docs/blob/master/docs/en/core/fire.md
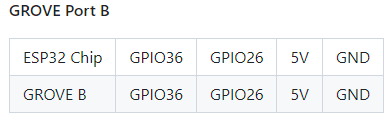
Working with the M5Stack unit – Limit Switches:
I wanted to create an ID system using 5 limit switch units. However, I found out only 4 of the 6 ports on pHub unit can be used as digital inputs. The rest two are analog only. This is not a road blocker, it only makes reading switches a little more complicated.
https://shop.m5stack.com/products/limit-switch-unit


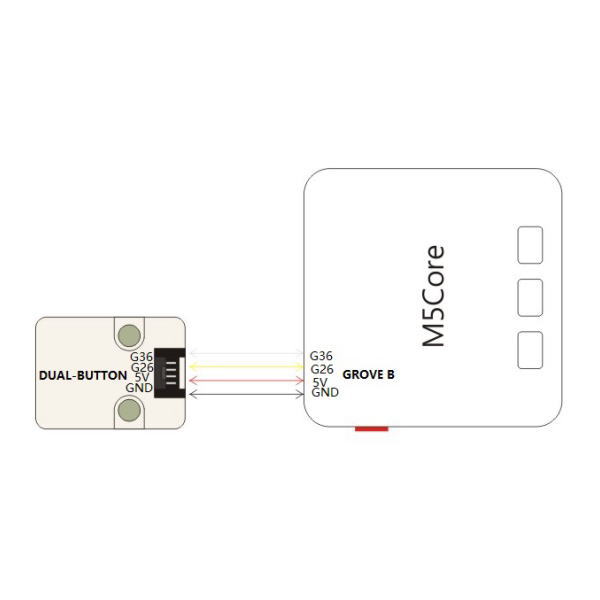
Working with KY-040:
I started out with the basic example code that can be easily found on the internet. There were little unwanted jumps on directions here and there, but it was acceptable. However, when I started to add more code to the sketch, the amount of jumps increased drastically. At first, I had suspected it might have something to do with debouncing. The amount of jumps remains the same after trying both software and hardware debouncing. I then found out the code I added to the sketch, especially in the loop(), slows down each loop cycle by about 6 ms compared to close to 0 ms with just the KY-040 example code. I eventually found a workaround using interrupts which in a nutshell is like threading for Arduino. It works perfectly without any jumps on directions when stirring the cauldron.
https://github.com/ownprox/Rotary_Encoder_KY-040_Fixed/
What goes into a witch’s cauldron?
Poison’d entrails, toad, fillet of a fenny snake, eye of newt, toe of frog, wool of bat, tongue of dog, adder’s fork, blind-worm’s sting, lizard’s leg, howlet’s wing, scale of dragon, tooth of wolf, maw and gulf of the ravin’d salt-sea shark, root of hemlock digg’d i’ the dark, liver of blaspheming Jew, gall of goat, and slips of yew, nose of Turk, and Tartar’s lips, finger of birth-strangled babe ditch-deliver’d by a drab.
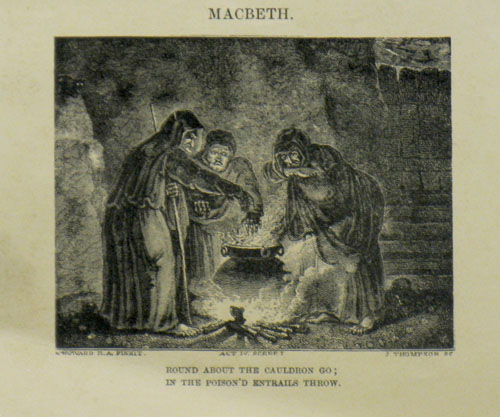
Macbeth, Act IV, Scene I (William Shakespeare 1564 – 1616)
This poem is in the public domain.
The three witches, casting a spell
[First Witch]
Round about the cauldron go; In the poison’d entrails throw. Toad, that under cold stone Days and nights hast thirty one Swelter’d venom sleeping got, Boil thou first i’ the charmed pot.
[All]
Double, double toil and trouble; Fire burn and cauldron bubble.
[Second Witch]
Fillet of a fenny snake, In the cauldron boil and bake; Eye of newt, and toe of frog, Wool of bat, and tongue of dog, Adder’s fork, and blind-worm’s sting, Lizard’s leg, and howlet’s wing, For a charm of powerful trouble, Like a hell-broth boil and bubble.
[All]
Double, double toil and trouble; Fire burn and cauldron bubble.
[Third Witch]
Scale of dragon, tooth of wolf, Witches’ mummy, maw and gulf Of the ravin’d salt-sea shark, Root of hemlock digg’d i’ the dark, Liver of blaspheming Jew, Gall of goat, and slips of yew Sliver’d in the moon’s eclipse, Nose of Turk, and Tartar’s lips, Finger of birth-strangled babe Ditch-deliver’d by a drab, Make the gruel thick and slab: Add thereto a tiger’s chaudron, For the ingredients of our cauldron.
[All]
Double, double toil and trouble; Fire burn and cauldron bubble.
[Second Witch]
Cool it with a baboon’s blood.
Then the charm is firm and good.
Potion Effects:
https://www.reddit.com/r/DnDBehindTheScreen/comments/4btnkc/random_potions_table/
https://www.reddit.com/r/DnD/comments/2134j6/4e_crazy_and_fun_potion_ideas/
I thought I started with these 5: Hemlock root, toad, fillet of a fenny snake, eye of newt, and wool of bat.


